Penggunaan excel sangat penting untuk mempermudah pekerjaan anda. Dengan menggunakan excel, pekerjaan akan lebih efektif dan efisien. Belajar excel terkadang membutuhkan trik – trik tertentu agar lebih cepat dan mudah. Pelajari cara menerapkan rumus excel, penghitungan, pemfilteran, manipulasi data, efisiensi alur kerja, dan banyak lagi. Berikut adalah selusin teknik dan fitur excel yang perlu anda ketahui. Disini sekilasinfo akan memberikan 12 tips agar anda dapat belajar excel dengan cepat.
1. Dasar-dasar Menulis Rumus

Setiap rumus harus dimulai dengan tanda sama dengan. Jika Anda tidak memiliki tanda sama dengan, excel tidak akan melakukan penghitungan; itu hanya akan menampilkan apa yang anda ketik. Seperti contoh yang satu ini: jumlahkan nilai B2, B3 dan B4 dan masukkan totalnya ke B6. Lalu di B6 masukkan rumus: =B2 + B3 + B4.
Kemudian tekan Enter untuk mendapatkan hasilnya. Jika Anda tidak menekan Enter (atau mengklik tanda centang kecil tepat di atas kolom A), tidak akan terjadi apa-apa. Kemudian tekan Enter untuk mendapatkan hasilnya. Jika Anda tidak menekan Enter (atau mengklik tanda centang kecil tepat di atas kolom A), tidak akan terjadi apa-apa.
Baca juga: Apa itu CSR
2. Untuk Perhitungan Lebih Kompleks, Gunakan Fungsi:

Belajar excel yang kedua adalah dengan menggunakan fungsi. Jika Anda ingin melakukan penghitungan yang sedikit lebih rumit daripada rumus sederhana, memasukkan fungsi ke dalam rumus Anda. Excel memiliki sekitar 400 di antaranya, jadi anda mungkin akan menemukan beberapa yang anda butuhkan. Ada fungsi untuk bisnis, statistik, keuangan, tanggal dan waktu, teks, informasi dokumen dan banyak lagi. Berikut ini adalah cara penerepan belajar excel ini.
Sintaks dari semua fungsi adalah:
=NAME OF FUNCTION(……)
Anda selalu memulai dengan tanda sama dengan jika fungsi berada di awal rumus, lalu nama fungsi, lalu sekumpulan tanda kurung. Biasanya ada sesuatu di dalam tanda kurung, tetapi tidak selalu.
Contoh penerapan belajar excel ini.
Temukan total dan rata-rata dari kolom angka pada sheet excel.
- Di B10, masukkan fungsi:
=SUM(B2:B8)
- Di B11, masukkan fungsi:
=AVERAGE(B2:B8)
- Tekan Enter untuk mendapatkan hasilnya.
3. Untuk Salin & Tempel yang Cepat, Cerdas, Gunakan AutoFill
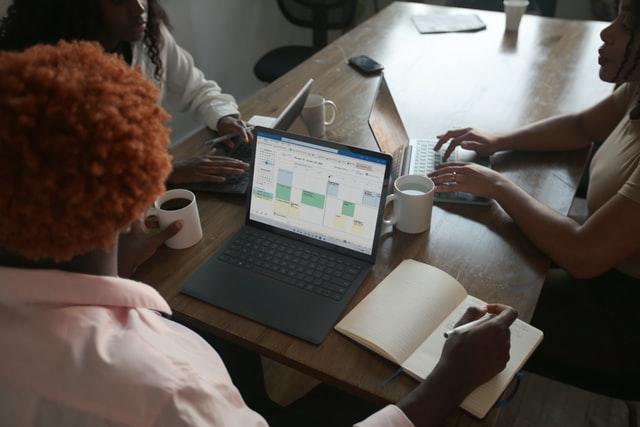
Katakanlah anda menulis rumus di bagian atas kolom dan ingin menggunakan kembali rumus di bawah kolom (atau anda memiliki rumus di awal baris dan ingin menggunakan kembali rumus di sepanjang baris). Alih-alih menyalin dan menempel secara manual, gunakan fitur AutoFill untuk menyelesaikannya dengan cepat dan membuat rumus menyesuaikan diri secara otomatis. Anda juga dapat menggunakan AutoFill untuk memasukkan bulan atau hari dalam seminggu secara otomatis.
Untuk menggunakan AutoFill dan cara belajar excel ini, cari titik kecil di sudut kanan bawah sel saat ini. (jika anda memiliki beberapa sel yang dipilih, mereka berbagi titik yang sama.) Saat anda meletakkan penunjuk tetikus pada titik, penunjuk berubah menjadi garis bidik. Kemudian seret crosshair ke bawah kolom atau melintasi baris.
Contoh: Lakukan perkalian sederhana di D2, lalu AutoFill hingga D8.
- Tulis rumus pertama seperti biasa.
- Masukkan rumus. Jika perlu, klik kembali pada D2. Gulung kursor di atas titik berat di sudut kanan bawah sel, dan penunjuk tetikus akan menjadi garis bidik.
- Seret crosshair ke bawah kolom D, atau cukup klik dua kali. Kolom akan memiliki rumus yang benar dan hasil yang benar di bawah kolom.
4. Memfilter dan Menyortir Data

Anda dapat menggunakan Excel sebagai database kecil, mengurutkan baris data menurut abjad atau numerik, dan memfilter hanya data yang anda inginkan. Hal ini berfungsi paling baik ketika kolom memiliki tajuk, seperti Nama Depan, Nama Belakang, dan sebagainya. Hal yang paling penting untuk diingat adalah jangan memilih kolom sebelum menyortir. Itu akan mengurutkan kolom secara independen dari sisa data, dan itu mungkin bukan yang anda inginkan.
Saat anda mengklik kolom, Excel cukup pintar untuk mengetahui apa yang anda lakukan. Dalam hal pemfilteran, Excel memiliki alat otomatis yang hebat. Anda dapat menggunakan Excel sebagai database kecil, mengurutkan baris data menurut abjad atau numerik, dan memfilter hanya data yang Anda inginkan. Ini berfungsi paling baik ketika kolom memiliki tajuk, seperti Nama Depan, Nama Belakang, dan sebagainya.
Yang paling penting untuk diingat pada saat menerapkan cara belajar excel ini adalah jangan memilih kolom sebelum menyortir. Itu akan mengurutkan kolom secara independen dari sisa data, dan itu mungkin bukan yang Anda inginkan. Saat Anda mengklik kolom, Excel cukup pintar untuk mengetahui apa yang Anda lakukan. Dalam hal pemfilteran, Excel memiliki alat otomatis yang hebat.
Berikut adalah contoh belajar excel dengan cara ini.
Mengurutkan daftar berdasarkan nama belakang, kota atau kolom lainnya, dalam urutan menaik atau menurun. Segera setelah anda melakukannya, anda akan melihat tajuk kolom mendapatkan panah tarik-turun:
- Klik panah tarik-turun di kolom Negara Bagian
- Kemudian klik kotak Pilih Semua untuk mengosongkan semua kotak centang status.
- Pilih kembali hanya AK dan CA, lalu klik OK.
- Daftar sekarang hanya menampilkan baris untuk kedua negara bagian tersebut. Jika anda mau, urutkan negara bagian A hingga Z. Itu akan mengelompokkan semua baris Alaska di atas baris California (disorot pada tangkapan layar di bawah).
- Jika anda ingin menghapus filter, klik panah drop-down pada kolom State lagi dan pilih Clear Filter.
- Anda dapat menghapus panah drop-down dengan cara yang sama seperti Anda mendapatkannya: klik menu Sort and Filter dan pilih Filter, lagi.
5. Menghapus Baris Duplikat
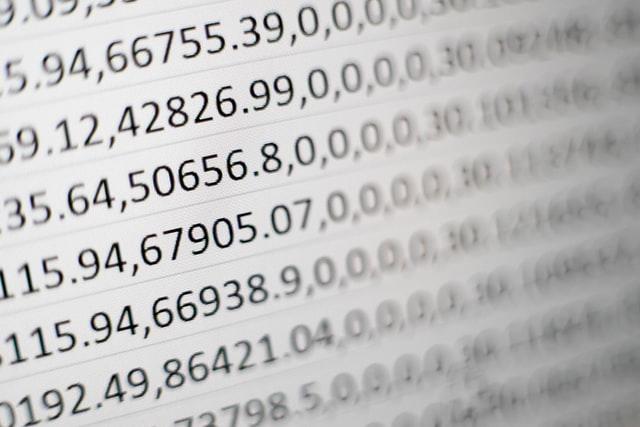
Jika anda memiliki banyak data, terutama jika diimpor dari suatu tempat seperti formulir web, anda mungkin memiliki baris duplikat. Excel melakukan pekerjaan yang baik untuk menghapus duplikat dan memungkinkan anda memutuskan seberapa mirip baris yang diperlukan agar dapat dianggap sebagai duplikat.
Contoh belajar excel dengan menghapus baris duplikat.
Gunakan informasi alamat untuk menentukan baris mana yang merupakan duplikat.
- Pastikan untuk mengklik di suatu tempat di area data. Kemudian di tab Data pada pita, klik Hapus Duplikat.
- Biarkan semua kotak centang dipilih. Dengan cara ini, Excel akan menganggap baris sebagai duplikat hanya jika semua kolomnya identik.
- Klik Ok. Ini memberi tahu kami bahwa dua duplikat telah dihapus, itulah yang kami harapkan. Saat kami menggulir ke bawah, kami melihat dua dari tiga catatan.
6. Memisahkan Data Dalam Satu Kolom Menjadi Beberapa Kolom

Jika anda memiliki kolom data yang perlu anda bagi menjadi beberapa kolom, gunakan perintah Teks ke Kolom. Ketahuilah bahwa itu tidak sempurna karena tidak dapat membaca pikiran anda, jadi Anda mungkin harus melakukan pembersihan manual. Contoh penerapan belajar excel ini: Pisahkan kolom yang berisi nama lengkap menjadi kolom terpisah untuk nama depan dan belakang. Di sini kita memiliki data yang sama seperti pada contoh sebelumnya. Perhatikan bahwa tiga orang dalam daftar memiliki tiga nama, jadi kita membutuhkan dua kolom kosong.
Pertama, masukkan 2 kolom kosong ke sebelah kolom A:
- Tempatkan penunjuk mouse pada header kolom B, sehingga menjadi panah yang mengarah ke bawah. Seret ke kanan, sehingga kolom B dan C dipilih.
- Klik kanan dan pilih Sisipkan dari menu popup. Karena anda memiliki dua kolom yang dipilih, sekarang Anda memiliki dua kolom kosong.
- Pilih semua nama di kolom A. (Cara cepat: klik yang pertama di A3, lalu tekan Ctrl + Shift + Panah bawah. Kemudian gulir kembali ke atas.)
- Pada tab Data, pilih Teks ke Kolom. Pilih Dibatasi, lalu klik Berikutnya.
- Pilih Spasi sebagai satu-satunya pembatas. Memperlakukan pembatas berurutan sebagai satu akan dipilih secara default, jadi biarkan itu. Gulir ke bawah daftar untuk melihat nama-nama yang akan terbentang menjadi tiga kolom.
- Klik Berikutnya, lalu klik Selesai. Kolom A sekarang hanya akan memiliki nama depan, kolom B akan memiliki nama belakang, dan kolom C akan memiliki tiga nama yang memenuhi.
7. Menggabungkan Beberapa Kolom Menjadi Satu Kolom

Excel melakukan pekerjaan yang baik dengan cara lain juga: jika anda memiliki beberapa kolom dan ingin menggabungkannya menjadi satu. Ada beberapa cara untuk menerapkan cara belajar excel ini, tetapi sekilasinfo akan menunjukkan yang paling sederhana, yaitu dengan menggunakan rumus.
- Seperti yang anda lakukan di atas, sisipkan kolom baru setelah kolom B. Posisikan pointer mouse pada header kolom C sehingga pointer mouse menjadi panah yang mengarah ke bawah. Lalu pilih Sisipkan dari menu popup. Beri kolom baru judul Nama Lengkap.
- Klik di sel C3 di bagian atas kolom baru untuk melakukan rumus pertama. Untuk membuatnya lebih dimengerti, kami akan melakukannya dengan kesalahan kecil, lalu memperbaikinya. Karena kita ingin menggabungkan isi sel, bukan menambah angka, operator yang digunakan adalah ampersand. Jadi buatlah rumusnya: =A3 & B3.
- Tetapi ketika anda memasukkannya, nama depan dan belakang disatukan, tanpa spasi di antaranya. Jadi hapus. Tulis ulang rumus lagi, tetapi dengan item lain yang disertakan: =A3 & ” ” & B3.
- Menempatkan spasi di dalam tanda kutip ganda berarti rumus harus benar-benar menyertakan ruang kosong.
- Masukkan, dan AutoFill ke bawah.
8. Pemformatan Cepat Angka dan Lembar Kerja
Pemformatan cepat angka dan lembar kerja adalah cara belajar excel yang ke delapan. Berikut adalah beberapa cara cepat untuk menerapkan cara belajar excel ini atau untuk memformat angka (dolar, persen, dll.) dan lembar kerja (warna, font).
- Angka dalam lembar kerja ini harus memiliki koma untuk memisahkan ribuan, tetapi tidak memerlukan desimal. Anda mungkin ingin menerapkan tanda dolar ke baris pertama, baris Total, dan kolom Total. Juga, kolom terakhir diformat sebagai desimal tetapi akan terlihat seperti persentase.
- Pilih baris angka teratas melalui kolom Total.
- Tahan tombol Ctrl dan pilih di seluruh baris Total di bagian bawah (baris atas dan bawah sekarang keduanya harus dipilih).
- Pada pita, klik tombol tanda Dolar atau tekan Ctrl + Shift + $. Itu berlaku tanda dolar, koma dan desimal. (Kami akan menghapus desimal dalam satu menit.)
- Sekarang pilih semua angka di antaranya dan klik tombol Gaya koma atau tekan Ctrl + Shift + !. Itu berlaku koma dan desimal.
- Untuk menghapus semua desimal, pilih semua angka di lembar kecuali kolom Persen di bagian akhir dan klik tombol Kurangi Desimal dua kali.
- Sekarang mari kita terapkan persentase.
- Pilih semua angka di bawah kolom % dari Total, lalu klik tanda % atau tekan Ctrl + Shift + %.
- Jika anda mau, klik tombol Tingkatkan Desimal satu atau dua kali.
Untuk memformat lembar dan menerapkan cara belajar excel ini, ada tiga cara untuk melakukannya:
- Pilih tajuk baris dan kolom dan terapkan satu per satu warna, font, dll.
- Pilih tajuk baris dan kolom dan terapkan gaya bawaan.
- Format seluruh lembar sebagai tabel dan biarkan Excel menerapkan desainnya.
9. Mengubah Ukuran Baris & Kolom
Belajar excel yang kesembilan adalah dengan mengubgah ukurang & baris kolom. Jika kolom terlalu sempit, anda mungkin memiliki teks yang terpotong atau angka yang ditampilkan sebagai tanda pagar. Jika satu baris terlalu pendek, anda mungkin tidak dapat membacanya. Menyesuaikan lebar kolom dan tinggi baris pada dasarnya bekerja dengan cara yang sama: letakkan penunjuk mouse di tepi kanan atau bawah baris atau kolom sehingga penunjuk mouse menjadi panah berkepala 2, lalu seret hingga baris atau kolom sesuai dengan ukuran yang anda inginkan atau anda dapat mengklik dua kali untuk mendapatkan ukuran baris atau kolom secara otomatis. (Ini bekerja dengan cara yang sama di Windows File Explorer dalam tampilan detail.). Selamat menerapkan cara belajar excel ini.
10. Cara membuat page breaks
Ada dua cara menggunakan cara belajar excel ini sebagai berikut.
- Masukkan secara manual, dari tab Tata Letak Halaman
- Menggunakan Pratinjau Hentian Halaman
Untuk menyisipkan hentian halaman secara manual, pilih tajuk baris atau kolom tempat Anda ingin memisahkan halaman, lalu dari tab Tata Letak Halaman pada pita, klik drop-down Batas dan pilih Sisipkan Hentian Halaman. Untuk menyisipkan hentian halaman secara manual, pilih tajuk baris atau kolom tempat anda ingin memisahkan halaman, lalu dari tab Tata Letak Halaman pada pita, klik tarik-turun Pemutusan dan pilih Sisipkan Hentian Halaman.
Untuk menyesuaikan hentian halaman, gunakan Pratinjau Hentian Halaman. Klik ikon Pratinjau Page Break di sudut kanan bawah, lalu seret garis. Garis putus-putus adalah hentian halaman otomatis, dan jika anda menyisipkan hentian halaman, garis tersebut akan padat. Cara belajar excel ini dapat anda terapkan.
11. Menyesuaikan Lembar Kerja
Belajar excel yang kesebelas adalah dengan menyesuaikan lembar kerja. Untuk menyisipkan, menghapus, memindahkan, atau mengganti nama lembar kerja, gunakan tab di sudut kiri bawah layar. Buku kerja ini hanya memiliki satu lembar, yang disebut Sheet1. Untuk mengganti namanya:
- Klik dua kali tab.
- Ketik nama baru (seperti N. America), lalu tekan Enter.
Untuk menyisipkan lembar kosong baru, Klik tanda bulat Plus di samping tab. Untuk menduplikasi lembar:
- Seret tab lembar ke kanan hingga Anda melihat segitiga yang mengarah ke bawah di sampingnya.
- Tekan Ctrl sehingga Anda melihat tanda tambah kecil di kursor.
Lepaskan mouse terlebih dahulu. Anda akan melihat lembar baru dengan nama yang sama dan “(2)” setelahnya. Anda dapat menyeret lembar ke posisi apa pun yang anda inginkan. Lembar dijatuhkan di tempat Anda melihat segitiga yang mengarah ke bawah. Anda dapat langsung menerapkan cara belajar excel ini.
12. Menjaga Header Kolom Terlihat
Saat anda memiliki lembar yang panjang, header kolom mudah digulirkan agar tidak terlihat, tetapi ada fitur untuk mencegahnya. Saat anda mencetak lembar panjang, anda ingin memastikan tajuk kolom muncul di bagian atas setiap halaman dan tolong, jangan lakukan itu dengan menyalin dan menempel. Semoga cara belajar excel yang ke dua belas ini dapat anda terapkan dengan mudah.
Informasi di atas merupakan beberapa trik untuk untuk belajar excel di laptop. Dengan mempraktekkan informasi di atas anda dapat belajar excel gratis. Semoga informasi belajar excel yang disediakan oleh sekilasinfo di atas dapat membentua anda!
