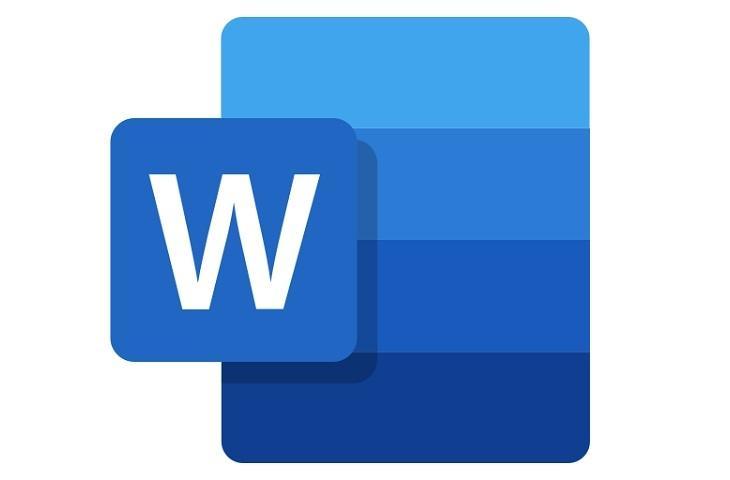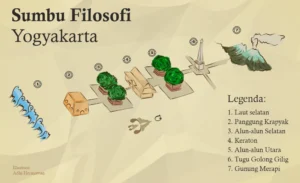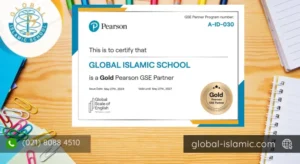Cara Memasukkan Tabel dari Microsoft Excel ke Microsoft Word
Microsoft Excel dan Microsoft Word adalah dua aplikasi yang sering digunakan dalam pekerjaan sehari-hari. Microsoft Excel digunakan untuk membuat tabel dan menghitung data, sedangkan Microsoft Word digunakan untuk membuat dokumen seperti surat, proposal, dan laporan.
Terkadang, kita perlu memasukkan tabel dari Microsoft Excel ke Microsoft Word. Ada beberapa cara untuk melakukannya, tergantung pada kebutuhan dan preferensi Anda.
1. Menyalin dan Menempel Tabel
Cara pertama yang paling sederhana dan cepat untuk memasukkan tabel dari Microsoft Excel ke Microsoft Word adalah dengan menyalin dan menempel tabel secara keseluruhan. Namun, cara ini memiliki beberapa keterbatasan. Anda hanya dapat menyalin dan menempel tabel secara keseluruhan, tidak dapat memilih sebagian sel atau baris. Selain itu, tabel yang disalin dan ditempel tidak akan terhubung dengan file Excel asalnya, sehingga jika ada perubahan data di Excel, Anda harus menyalin dan menempel ulang tabel di Word.
Langkah-langkahnya adalah sebagai berikut:
- Buka file Excel yang berisi tabel yang ingin Anda masukkan ke Word.
- Pilih seluruh tabel dengan menekan Ctrl+A atau dengan mengklik tombol Select All di pojok kiri atas tabel.
- Tekan Ctrl+C atau klik kanan dan pilih Copy untuk menyalin tabel ke clipboard.
- Buka file Word tempat Anda ingin menempelkan tabel.
- Klik di lokasi yang Anda inginkan, lalu tekan Ctrl+V atau klik kanan dan pilih Paste untuk menempelkan tabel dari clipboard.
2. Menggunakan Perintah Insert Object
Cara kedua adalah dengan menggunakan perintah Insert Object. Cara ini memungkinkan Anda untuk memasukkan tabel dari Excel ke Word sebagai objek yang terhubung atau tertanam. Objek yang terhubung akan tetap sinkron dengan file Excel asalnya, sehingga jika ada perubahan data di Excel, tabel di Word akan otomatis terupdate. Objek yang tertanam akan menjadi bagian dari file Word, sehingga tidak memerlukan file Excel asalnya lagi.
Langkah-langkahnya adalah sebagai berikut:
- Buka file Word tempat Anda ingin memasukkan tabel dari Excel.
- Klik tab Insert di ribbon, lalu klik tombol Object di grup Text.
- Di kotak dialog Insert Object, pilih tab Create from File.
- Klik tombol Browse dan cari file Excel yang berisi tabel yang ingin Anda masukkan ke Word.
- Jika Anda ingin memasukkan tabel sebagai objek yang terhubung, centang kotak Link to file. Jika Anda ingin memasukkan tabel sebagai objek yang tertanam, biarkan kotak tersebut tidak dicentang.
- Klik OK untuk memasukkan tabel dari Excel ke Word sebagai objek.
3. Menggunakan Perintah Paste Special
Cara ketiga adalah dengan menggunakan perintah Paste Special. Cara ini memungkinkan Anda untuk memasukkan tabel dari Excel ke Word dengan format tertentu, seperti gambar, teks biasa, atau HTML. Cara ini berguna jika Anda ingin mengubah tampilan atau ukuran tabel sesuai dengan dokumen Word Anda.
Langkah-langkahnya adalah sebagai berikut:
- Buka file Excel yang berisi tabel yang ingin Anda masukkan ke Word.
- Pilih seluruh tabel dengan menekan Ctrl+A atau dengan mengklik tombol Select All di pojok kiri atas tabel.
- Tekan Ctrl+C atau klik kanan dan pilih Copy untuk menyalin tabel ke clipboard.
- Buka file Word tempat Anda ingin menempelkan tabel.
- Klik di lokasi yang Anda inginkan, lalu klik tab Home di ribbon.
- Klik tombol Paste di grup Clipboard, lalu klik panah kecil di bawahnya untuk membuka menu drop-down.
- Pilih Paste Special dari menu drop-down.
- Di kotak dialog Paste Special, pilih format “Use Destination Styles”.
- Klik OK untuk menempelkan tabel dari clipboard dengan format yang dipilih.
Dengan mengetahui beberapa cara tersebut, Anda dapat mencoba dan membandingkan cara-cara tersebut untuk menemukan yang paling sesuai dengan kebutuhan dan preferensi Anda.